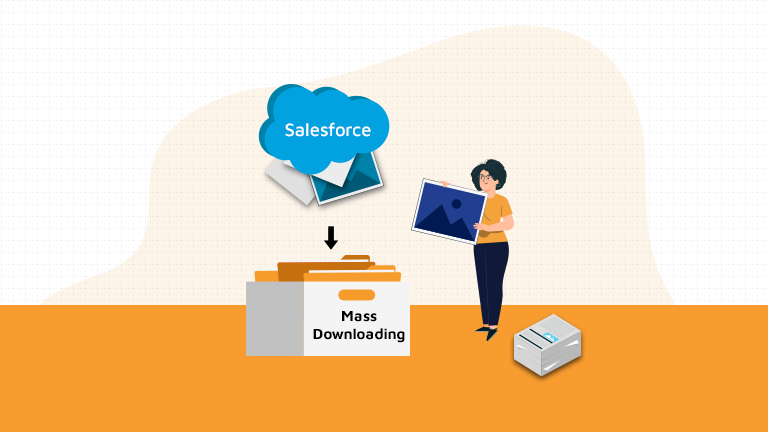
Julie (Account Manager) needs to download all the Files/Attachments for an individual salesforce record, but in the standard salesforce, we don’t have any standard action to do it.
- Install the FileZIPO application in Salesforce
- Open the File ZIPO download component on record detail page.
- Click the button and Download files/attachments
- Done.
How to add a Quick Action (Button) on Object record page. Please follow the below steps to add a quick action button on page layout.
1: Open object manager in setup. (Click here to open) ?
2: Search your object name & open it.?
3: Click “Buttons, Links and Actions” on left side panel.?
4: Click “New Action” (Skip this step if Download/sync/Backup file button is already added on this object.)
5: Enter below details, & click save.
Action Type : “Lightning Component”
Lightning Component : “FileZipperManageFilesAttachments”
Height : “450px”
Label : “Download / ZIP”
6: Finally add this action button on your layout & you are done.
Step 2:- Once the button is added in step 1 or open the record detail page where button is already added

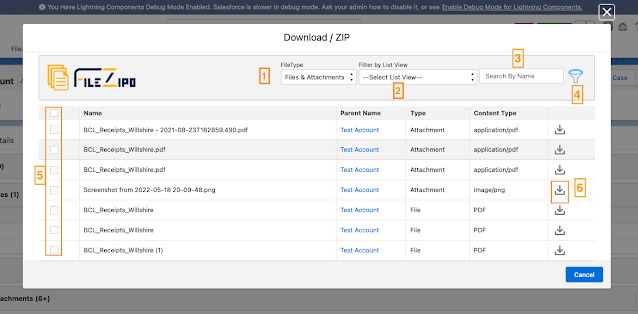
- Select the type
- User can filter by List View
- User can filter the rows by the file/attachment name
- User can use advance filter to filter the rows by User, Date, Object, keywords
- Select single or multiple file/Attachments
- User can download individual file using download icon in the last column of each row
Step 4:- Select the rows & click this button “Click Here to Continue“. Once clicked, it will open a popup
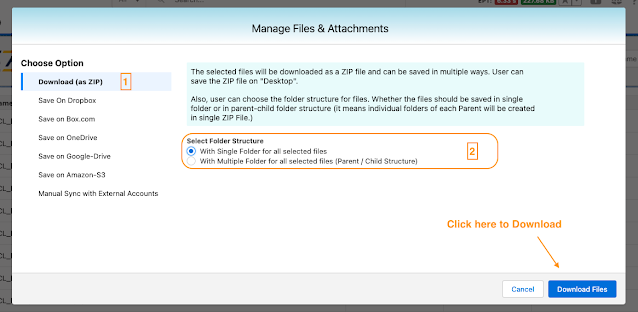
Above image has some features (each number has its description as below):
- Choose the type of option as “Download (as ZIP)”
- Choose Folder Structure as “Single folder for all selected files”
- Click on “Download Files” Button to initiate the process to ZIP files
Step 5:- Once “Download Files” button is clicked, it will instantly download the ZIP file.

This tool is available on Appexchange and Click on below button to install the
latest version of File ZIPO


